FAQ : TRK Series & TFK Series



ตอบ : ชุดเครื่องอ่านบัตรประจำตัวประชาชน หรือThai National ID Card Reader Set คือผลิตภัณฑ์ที่จัดชุดเป็น Solution สำหรับการอ่านบัตรประจำตัวประชาชน ภายในชุดจะมีทั้งเครื่องอ่านบัตรสมาร์ทคาร์ด และโปรแกรมสำหรับอ่านบัตรประจำตัวประชาชน (ThaiID) เมื่อติดตั้งเสร็จสามารถใช้งานอ่านบัตรประจำตัวประชาชนได้ทันที
ตอบ : TRK/TFK2700RB เป็นชุดเครื่องอ่านบัตรประจำตัวประชาชนสำเร็จรูป ภายในชุดจะมีทั้งตัวเครื่องอ่านและโปรแกรมสำหรับอ่านบัตรประจำตัวประชาชน ส่วนผลิตภัณฑ์ uTrust 2700RB เป็นเพียงเครื่องอ่านบัตรสมาร์ทคาร์ดเปล่า ๆ ไม่มีโปรแกรมสำหรับอ่านบัตรประจำตัวประชาชน
ตอบ : ไม่สามารถใช้งานได้ ต้องใช้เครื่องอ่านที่มาพร้อมกับชุด TRK หรือ TFK เท่านั้นจึงจะใช้งานได้
ตอบ : TRK2700RB และ TFK2700RB เป็นผลิตภัณฑ์สำหรับการอ่านข้อมูลจากบัตรประจำตัวประชาชน ตัวเครื่องอ่านของทั้งสองรุ่นจะมีการทำงานที่เหมือนกันหมด ยกเว้นซอฟต์แวร์ของ TFK2700RB จะมีมากกว่า คือมีโปรแกรมกรอกข้อมูลบัตรประชาชน PassIDform เพิ่มขึ้นมาอีก 1 โปรแกรม ทำให้ TFK มีความสามารถสูงกว่า TRK
ตอบ : TRK2700RB และ TFK2700RB เป็นเครื่องอ่านบัตรแบบที่มีชิปเท่านั้น ไม่สามารถอ่านใบอนุญาตขับรถซึ่งใช้เทคโนโลยีของบัตรแถบแม่เหล็กได้ หากต้องการอ่านใบอนุญาตขับรถ จะต้องซื้อชุดเครื่องอ่านใบอนุญาต TRK100DL มาติดตั้งเพิ่ม เพื่อร่วมกันทำงานจึงจะสามารถรองรับการอ่านทั้งบัตรประจำตัวประชาชนและใบอนุญาตขับรถได้ หรือสั่งซื้อเป็นชุด TRKSET2C จะได้ราคาที่ถูกกว่า
ตอบ : ปกติแล้วเมื่อโปรแกรมเริ่มทำงาน เราจะเห็นหน้าจอเริ่มต้นของโปรแกรมขึ้นมาสักครู่ ก่อนจะปิดลงไปเหลือแต่ไอคอนอยู่ใน Taskbar เป็นรูปดวงตาของเหยี่ยว แต่หากเห็นหน้าจอเริ่มต้นแต่ไม่เห็นไอคอน อาจเป็นว่า Windows ได้ซ่อนไอคอนของโปรแกรมไว้ จึงให้ทำการคลิกเลือก Show hidden icons ตรง System Tray (อยู่ด้านขวาของTaskbar) จากนั้นก็จะเห็นไอคอนที่ถูกซ่อนไว้ และทางที่ดีก็ควรที่จะตั้งให้แสดงไอคอนของโปรแกรมไว้ตลอดเวลาด้วยเช่นกัน เพื่อไม่ให้สับสนในภายหลัง
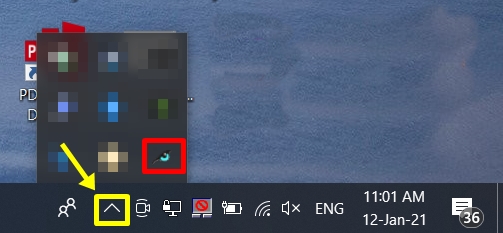
ตอบ : ให้ตรวจสอบดังนี้
- ตรวจสอบเครื่องอ่านว่าเป็นเครื่องที่มาพร้อมกับชุดโปรแกรมหรือไม่ เนื่องจากโปรแกรมนี้จะใช้ได้กับเครื่องอ่านรุ่นพิเศษเท่านั้น หากเป็นเครื่องรุ่นอื่นจะใช้ไม่ได้ จุดสังเกต เครื่องอ่านที่ใช้ได้จะเป็นรุ่น CLOUD2700R / uTrust2700R หรือ CLOUD2700RB / uTrust2700RB และดูรหัส S/N 9 หลักที่ด้านใต้เครื่องอ่านจะขึ้นต้นด้วย 244 245 เป็นต้น เช่น S/N:245000789
- อาจเกิดจากการเสียบบัตรประชาชนไม่ถูกต้อง การเสียบที่ถูกต้อง ขณะเสียบ จะต้องมองเห็นหน้าสัมผัสสีทองของบัตรเสมอ เช่นหากเป็นเครื่องที่เสียบบัตรแนวนอน ก็จะต้องหงายบัตรขึ้นให้เห็นชิปสีทอง หากเป็นเครื่องที่เสียบบัตรแนวตั้ง ก็ต้องหันบัตรด้านที่มีชิปสีทองเข้าหาผู้เสียบ และการเสียบจะต้องเสียบด้านที่มีชิปสีทองเข้าไปก่อน
หากยังไม่สามารถใช้งานได้ให้ลองดาวน์โหลดโปรแกรม PassIDform/ThaiIDForm รุ่นล่าสุดจากเว็บไซต์ของบริษัทที่ www.rd-comp.com ในหน้าสินค้า TFK ถอนการติดตั้งโปรแกรมเดิมแล้วติดตั้งโปรแกรมใหม่แทน
ตอบ : เนื่องจากโปรแกรม PassIDform / ThaiIDForm จะมีการปรับปรุงความสามารถอยู่ตลอด ดังนั้นบางครั้ง การนำเอาเฉพาะเครื่องอ่านที่ได้มาใหม่ไปใช้กับโปรแกรมรุ่นเก่าที่ติดตั้งไว้แล้วอาจใช้งานไม่ได้ ขอให้ถอนโปรแกรมรุ่นเดิมออก แล้วติดตั้งโปรแกรมรุ่นใหม่ล่าสุดลงไป จึงจะใช้ได้
ตอบ : อาจเป็นเพราะว่าแบบฟอร์มนั้นอาจถูกติดตั้งไว้ด้วยสิทธิ์ระดับสูง ทำให้ไม่สามาถพิมพ์ผ่านโปรแกรมอื่นเข้าไปได้ ทางแก้ทำได้ 2 วิธี คือ
1. โดยการปิด User Account Control ของ Windows 7 – 10 (ตัวอย่างเป็นของ Windows 10)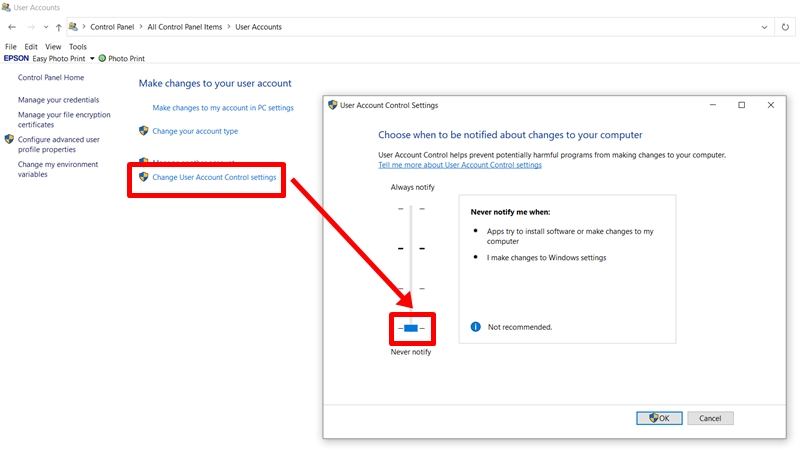
หรือ 2. โดยการปิดโปรแกรม PassIDform / ThaiIDForm แล้วให้เรียกโปรแกรมใหม่จากเมนูโปรแกรมของ Windows (Windows Button) แต่ให้เลือกโปรแกรมชื่อ PassIDform as Admin / ThaiIDForm as Admin แทน ก็จะสามารถทำงานได้ (ตัวอย่างเป็นของ Windows 10)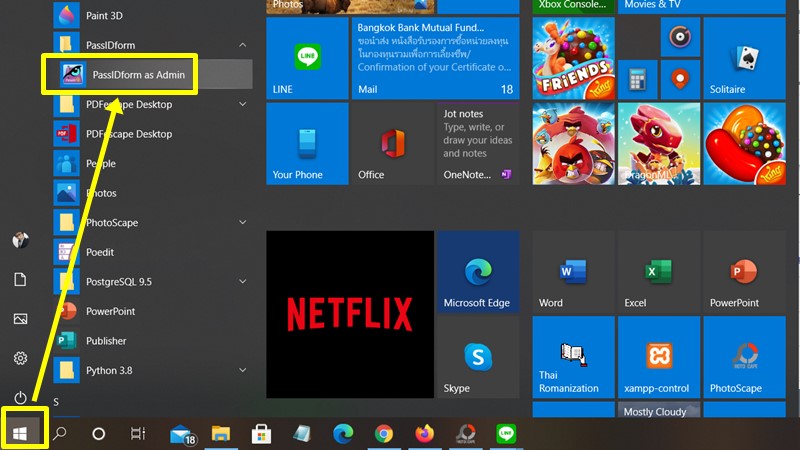
ตอบ : อาจเกิดจากโปรแกรมแบบฟอร์มนี้ มีการทำงานที่ช้ากว่าทั่วไปค่อนข้างมาก ให้เราเพิ่มคำสั่ง [KeyDelay; 50] ไว้ตรงส่วนต้นของสคริปต์ แต่คงต้องทดลองแก้ค่าหน่วงเวลาจาก 50 ไปเป็นเลขที่มากขึ้น หรือน้อยลง ตามความเหมาะสม แต่การหน่วงเวลานี้ก็จะทำให้การพิมพ์กรอกแบบฟอร์มช้าลงด้วย
ตอบ : เกิดจากมีการตั้ง ป้องกันการเข้าหน้าตั้งค่าโดยไม่ตั้งใจ (กด Double Click 2 ครั้ง) ไว้ ให้ลองใช้เมาส์กดคลิกแบบ Double Click 2 ครั้ง (รวมเท่ากับกดคลิก 4 ครั้งติดกัน) ที่ปุ่ม Settings จะเข้าสู่หน้าจอ “ตั้งค่า” ได้
ตอบ : ทำได้ 2 วิธี ขึ้นกับแบบฟอร์มที่ใช้
หากเป็นแบบฟอร์มที่ช่องรูปภาพสามารถรองรับการวางรูปภาพ (Ctrl-V) จากคลิปบอร์ดได้ ให้ใช้คำสั่ง [Photo] ในแฟ้มสคริปต์ โดยเลื่อนเคอร์เซอร์ไปยังช่องรูปภาพแล้วสั่ง [Photo] เช่น
{Tab} [Photo] ; วางรูปภาพถ่ายเจ้าของบัตรลงตรงจุดนี้
สำหรับการใช้คำสั่ง Photo ในโปรแกรม Excel, OpenOffice Writer หรือ Calc ต้องมีการป้อนคีย์ ESC ตามหลังเพื่อออกจากโหมดรูปภาพด้วย (โปรแกรม Word จะใส่ ESC ตามท้ายหรือไม่ก็ได้) สำหรับโปรแกรมอื่น ๆ ให้ลองทดสอบดู
; ตัวอย่างสคริปต์วางรูปถ่ายในแบบฟอร์มของโปรแกรม Excel, Writer หรือ Calc
{Tab} [Photo] ; วางรูปภาพถ่ายเจ้าของบัตรลงตรงจุดนี้
{ESC} ; ต้องใส่ ESCตามหลังหากเป็นโปรแกรม Excel, Writer หรือ Calc เพื่อออกจากโหมดรูปภาพ
หากเป็นแบบฟอร์มที่ช่องรูปภาพต้องอ่านจากไฟล์มาวาง หรือ ต้องอัปโหลดไฟล์ ให้ใช้คำสั่ง [ReadPhoto] โดยวางคำสั่ง [ReadPhoto] นี้ไว้ที่บรรทัดแรก หรือบรรทัดที่ 2 ของแฟ้มสคริปต์เช่น
; ตัวอย่างสคริปต์การใช้คำสั่ง ReadPhoto
[ReadPhoto]
[Name_E]{Tab}[MidName_E]{Tab}[LastName_E]{Tab}[Title_T]
เมื่อโปรแกรมอ่านบัตรทำงานจนเสร็จ ผู้ใช้จึงค่อยสั่งแทรกรูปภาพลงในช่องรูปภาพของแบบฟอร์มโดยการโหลดจากแฟ้มหรือการอัปโหลดจากแฟ้ม เมื่อแบบฟอร์มถามหาแฟ้ม ให้เลือกแฟ้มที่ชื่อ photo.jpg ซึ่งอยู่ในโฟลเดอร์ข้อมูลของโปรแกรม (ปกติจะเป็นโฟลเดอร์ C:\ThaiIDForm\Output\)
ตอบ : ThaiID หรือ Thai National ID Card Viewer & Saving Program คือโปรแกรมสำเร็จรูปที่ทำงานบนระบบปฏิบัติการWindows สำหรับใช้อ่านข้อมูลจากบัตรประจำตัวประชาชนแบบสมาร์ทคาร์ด และใบอนุญาตขับรถ สามารถติดตั้งแล้วใช้งานได้ทันที เหมาะสำหรับ End Users หรือผู้ใช้ทั่วไปที่ไม่มีความรู้ในเรื่องการเขียนโปรแกรม ลักษณะการทำงานของโปรแกรมเป็นแบบอเนกประสงค์ สามารถใช้งานได้หลายรูปแบบแล้วแต่ผู้ใช้จะนำไปประยุกต์ใช้งานแบบใด เช่น
- ใช้แทนการถ่ายเอกสาร โดยการพิมพ์รูปภาพบัตรลงเครื่องพิมพ์
- ใช้ตรวจสอบบัตรประชาชนว่าเป็นบัตรจริง ไม่ใช่บัตรที่ปลอมแปลงมา
- ใช้ตรวจสอบว่าบุคคลที่ถือบัตร กับบุคคลในบัตรประชาชนเป็นคนคนเดียวกันหรือไม่
- ใช้เสริมในระบบ Visitor, การแลกบัตรเข้าอาคาร และใช้ในระบบรักษาความปลอดภัยในการเข้าออกประตู
- ใช้เสริมกับระบบอาคารจอดรถ เพื่อบันทึกข้อมูลผู้ขับขี่
- ใช้บันทึกผู้เข้าใช้บริการร้านอินเทอร์เน็ตคาเฟ่
- ใช้บันทึกผู้ขอรหัส Wi-Fi เพื่อเป็นไปตาม พรบ.คอมพิวเตอร์ฯ
- ใช้ช่วยในการกรอกข้อมูลบัตรประชาชนลงในโปรแกรมต่าง ๆ
- ใช้ในการลงทะเบียนในงานต่าง ๆ เช่นการสัมมนา, การทำกิจกรรม, งานแสดงสินค้า
- ใช้ในการแลกของรางวัล
- ใช้ในการแสดงตนเพื่อใช้บริการต่าง ๆ
- ใช้ในการดึงรูปถ่ายของเจ้าของบัตร เพื่อนำไปใช้งานต่อ เช่นทำประวัติพนักงาน, ประกาศคนหาย
ตอบ : โปรแกรมนี้มีการทำงานหลากหลายรูปแบบ สิ่งที่ทำได้เช่น
- ดู ใช้ดูข้อมูลบัตรประจำตัวประชาชนพร้อมรูปถ่ายบนจอภาพ
- พิมพ์ ใช้พิมพ์รายงานข้อมูลบัตรประจำตัวประชาชนพร้อมรูปถ่ายลงกระดาษ
- ถ่าย ใช้ถ่ายสำเนาบัตรจำลองลงบนกระดาษ (ใช้แทนการถ่ายเอกสารสำเนาบัตรประชาชน)
- กรอก นำข้อมูลจากบัตรประชาชนไปกรอกให้กับโปรแกรมอื่นผ่านการ Paste หรือ กด Ctrl-V
- เก็บประวัติ เก็บข้อมูลบัตรเป็นฐานข้อมูล เรียงตามเวลา สามารถดูย้อนหลังได้จากโปรแกรม Excel
- ส่งต่อ สั่งบันทึกข้อมูลเป็นไฟล์ข้อความ (Text File) เพื่อส่งต่อให้กับโปรแกรมอื่นนำไปใช้งาน
- ดึงรูปถ่าย สามารถดึงข้อมูลรูปถ่ายของเจ้าของบัตรมาบันทึกเป็นไฟล์แบบ JPG ได้
- ตรวจบัตร สามารถตรวจสอบว่าเป็นบัตรประชาชนปลอมหรือไม่ และบัตรหมดอายุหรือยังได้
ตอบ : ได้ โปรแกรมจะมีการทำงานในโหมดสาธิต ผู้ที่สนใจสามารถดาวน์โหลดโปรแกรมตัวจริงมาลองใช้งานดูก่อนได้ โดยโปรแกรมสามารถทำงานได้เหมือนจริงทุกประการ ยกเว้นการอ่านบัตรจะเป็นการอ่านจากบัตรตัวอย่างที่ฝังอยู่ในโปรแกรมเท่านั้น ไม่ได้อ่านข้อมูลจากบัตรจริง ๆ ทั้งนี้ในการทดลองใช้งาน ผู้ใช้ไม่จำเป็นต้องมีเครื่องอ่านบัตรสมาร์ทคาร์ด ก็สามารถทดลองโปรแกรมได้
ตอบ : โปรแกรมนี้จะใช้งานได้กับเครื่องอ่านเฉพาะรุ่นพิเศษที่ผ่านการลงทะเบียนกับทางบริษัทแล้วเท่านั้น โดยทางบริษัทจะจัดจำหน่ายรวมกับซอฟต์แวร์อ่านบัตรประชาชนเป็นชุด เรียกว่าชุดเครื่องอ่านบัตรประชาชน (TRK หรือ TFK) เช่นชุดTRK2700RB เป็นต้น
ส่วนเครื่องอ่านรุ่นอื่นที่จำหน่ายเป็นเครื่องอ่านบัตรสมาร์ทคาร์ด (เครื่องเปล่า) เช่น uTrust2700R / Cloud2700R, uTrist2700RB / Cloud2700RB และเครื่องอ่านรุ่นอื่น ๆ จะใช้งานกับโปรแกรมนี้ไม่ได้
ตอบ : โปรแกรมนี้จะใช้งานได้กับเครื่องอ่านที่อยู่ในชุดเครื่องอ่านใบอนุญาตขับรถ TRK100DL เท่านั้น
โปรแกรมนี้ไม่สามารถใช้งานกับเครื่องอ่านบัตรแม่เหล็กรุ่นอื่น หรือยี่ห้ออื่นได้
ตอบ : โปรแกรมนี้สามารถติดตั้งลงที่คอมพิวเตอร์เครื่องใดก็ได้ จะลงกี่ครั้งหรือกี่เครื่องก็ได้ และสามารถใช้งานที่เครื่องไหนก็ได้ แต่ขณะใช้งานจะต้องใช้คู่กับเครื่องอ่านบัตรรุ่นที่จำหน่ายมาพร้อมกับชุด TRK หรือ TFK เท่านั้น
ตอบ : เกิดจากการติดตั้งภาษาไทยใน Windows ไม่สมบูรณ์ ขาดการตั้งค่าในส่วนของ Language for mom-Unicode programs ให้เข้าไปแก้ไข ดังนี้
- สำหรับ Windows 10 ให้เข้า Control Panel > Region > เลือกที่แท็บ Administrative > Change system local… > Current system local เลือก Thai (Thailand) > OK เสร็จแล้ว Restart เครื่อง 1 ครั้ง
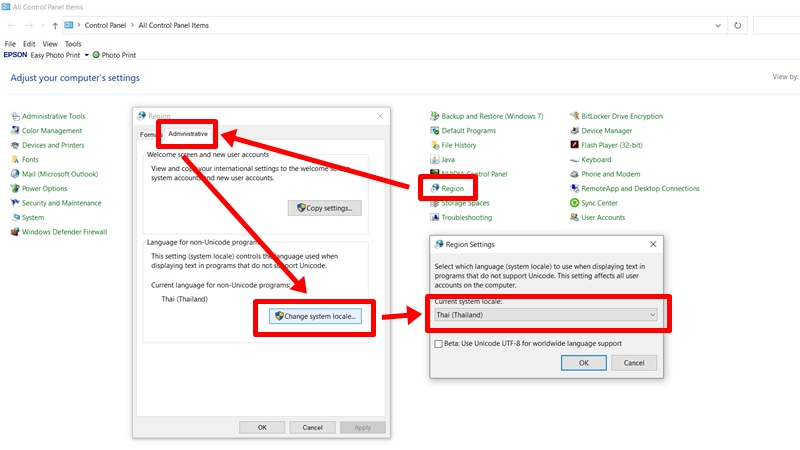
- สำหรับ Windows Vista – Windows 10 ให้เข้า Control Panel > Clock, Language and Region > Region and Language > เลือกที่แท็บ Administrative > Change system local… > Current system local เลือก Thai (Thailand) > OK เสร็จแล้ว Restart เครื่อง 1 ครั้ง
- สำหรับ Windows XP ให้เข้า Start > Control Panel > Regional and Language Options > เลือกที่แท็บ Advanced > ในกรอบ Language for mom-Unicode programs เลือก Thai > OK เสร็จแล้ว Restart เครื่อง 1 ครั้ง
ตอบ : ใช้งานได้ทั้งหน่วยงานราชการและเอกชน
ตอบ : ThaiID เป็นโปรแกรมสำหรับอ่านข้อมูลจากชิปภายในบัตร และทำงานแบบ Offline จึงไม่จำเป็นต้องติดต่อกับเซอร์เวอร์และไม่ต้องใช้อินเทอร์เน็ตในการทำงาน (โปรแกรมนี้ไม่มีการขอข้อมูลจากเซอร์เวอร์ของกรมการปกครอง)
ตอบ : โปรแกรมนี้สามารถใช้งานได้ทั่วไป แต่ทั้งนี้มีข้อกำหนดในการใช้งานบางประการดังนี้
- ห้ามนำไปใช้ในทางที่ผิดกฏหมาย
- ใช้เพื่อการทำงาน,ให้บริการหรือทำธุรกรรมเพื่อเจ้าของบัตรหรือผู้ถือบัตรประจำตัวประชาชนหรือใบอนุญาตขับรถเท่านั้น
- ในการนำไปอ่านข้อมูลจากบัตรประจำตัวประชาชนหรือใบอนุญาตขับรถ จะต้องได้รับความยินยอมจากเจ้าของบัตรหรือผู้ถือบัตรเท่านั้น
- ห้ามนำข้อมูลภาพและข้อความที่อ่านได้จากบัตรประจำตัวประชาชนหรือใบอนุญาตขับรถไปเปิดเผยหรือเผยแพร่ให้ผู้อื่นโดยไม่ได้รับอนุญาตจากเจ้าของบัตรหรือผู้ถือบัตร
- กรณีมีความเสียหายใด ๆ เกิดขึ้น อันเนื่องมาจากการนำโปรแกรมคอมพิวเตอร์นี้ หรือข้อมูลที่ได้จากโปรแกรมคอมพิวเตอร์นี้ไปใช้งาน ผู้รับอนุญาตต้องรับผิดชอบในผลของความเสียหายที่เกิดขึ้นทั้งทางแพ่งและอาญาและอื่น ๆ โดยทางบริษัทอาร์ แอนด์ ดี คอมพิวเตอร์ ซิสเท็ม จำกัด ไม่ต้องร่วมรับผิดชอบด้วย
FAQ : TD Series (SDK Solution)



ตอบ : ชุดเครื่องอ่านบัตรประชาชนสำหรับการพัฒนาซอฟต์แวร์ หรือThai ID Card Development for Windows (TDK+) คือผลิตภัณฑ์ที่จัดชุดเป็นสำหรับการพัฒนาโปรแกรมอ่านบัตรประจำตัวประชาชน ภายในชุดจะมีทั้งเครื่องอ่านบัตรสมาร์ทคาร์ด และซอฟต์แวร์ต่าง ๆ สำหรับใช้ในการพัฒนาโปรแกรม
ตอบ : TDK2700RB+ จะมีฟังก์ชันในการเรียกใช้งานมากกว่า ได้แก่ฟังก์ชันสำหรับการสั่งอัปเดตไฟล์ไลเซนส์จากอินเตอร์เน็ต และฟังก์ชันในการอ่านเลขประจำตัวเครื่องอ่าน (Reader ID) อีกประการ ไฟล์ไลเซนส์ของ TDK+ จะใช้นามสกุล DLD แต่ไฟล์ไลเซนส์ของ TRK จะใช้นามสกุล DLX
ตอบ : ไม่สามารถใช้งานได้ ต้องใช้เครื่องอ่านที่มาพร้อมกับชุด TDK+ เท่านั้นจึงจะใช้งานได้
ตอบ : จะต้องซื้อสิทธิ์การใช้งาน (License) 1 สิทธิ์ ต่อเครื่องอ่านบัตรประชาชน 1 เครื่อง
ตอบ : DLL ในชุดพัฒนานี้สามารถติดตั้งลงที่คอมพิวเตอร์เครื่องใดก็ได้ จะลงกี่ครั้งหรือกี่เครื่องก็ได้ และสามารถใช้งานที่เครื่องไหนก็ได้ แต่ขณะใช้งานจะต้องใช้คู่กับเครื่องอ่านรุ่นที่จำหน่ายมาพร้อมสิทธิ์ในการใช้งาน (License) เท่านั้น
ตอบ : DLL ในชุดพัฒนานี้สามารถใช้งานกับเครื่องอ่านบัตรประชาชนในชุด TRK (เช่น TRK2700RB)และ TFK (เช่น TFK2700RB) ได้ทุกเครื่องที่ซื้อมาในช่วงเวลาใกล้เคียงกัน และสามารถนำเครื่องอ่านมาสลับกันใช้งานได้ แต่หากมีการซื้อชุดเครื่องอ่านเพิ่มในภายหลัง ควรนำไฟล์ DLX ซึ่งเป็นไฟล์ไลเซนส์ที่มาพร้อมกับสินค้าที่ซื้อมาใหม่ (หรือสังเกตจากขนาดของไฟล์ DLX ให้ใช้ไฟล์ DLXที่มีขนาดใหญ่กว่า) มาใช้งานแทนไฟล์รุ่นเก่า ก็จะใช้งานได้ (โดย Copy ไฟล์ทับได้เลย)
ตอบ : ให้ซื้อชุดเครื่องอ่านบัตรประชาชน (TRK) รุ่นใดรุ่นหนึ่ง ซึ่งในชุดเครื่องอ่านนี้ 1 ชุดจะมีไลเซนส์สำหรับการใช้งาน DLL ให้ 1 ไลเซนส์
หากต้องการใช้งาน 10 ไลเซนส์ ก็ให้ซื้อ 10 ชุด จะได้เครื่องอ่านบัตรประชาชนไว้ใช้งาน 10 เครื่องและได้ไลเซนส์ 10 ไลเซนส์
กรณีใช้งานจำนวนมาก กรุณาติดต่อบริษัทฯ
ตอบ : ชุด SDK นี้จะมีอยู่ในสินค้าชุดเครื่องอ่านประชาชน รุ่น TRK และ TFK และรุ่นอื่น ๆ ที่ระบุว่ามีThaiID/DLL SDKอยู่ในชุดสินค้า
ตอบ : ทำตามขั้นตอนดังนี้
- ซื้อชุดเครื่องอ่านบัตรประชาชน รุ่น TRK2700RB หรือ TFK2700RB อย่างน้อย 1 ชุด
- ศึกษาการใช้งาน DLL จากคู่มือการใช้งานที่อยู่ในชุดเครื่องอ่าน ซึ่งจะอธิบายถึงวิธีการเรียกใช้(API) และศึกษาตัวอย่างโปรแกรมจากในชุด SDK
- เขียนโปรแกรม และทดสอบการใช้งานกับเครื่องอ่านบัตรประชาชนที่ได้มาพร้อมกับชุดสินค้า
- เมื่อพัฒนาโปรแกรมจนเสร็จ ให้สั่งซื้อชุดเครื่องอ่านบัตรประชาชน (TRK หรือ TFK) เพิ่ม ตามจำนวนที่จะใช้งาน
- ในการติดตั้งโปรแกรม ให้ใช้ไฟล์ DLL และ DLX รุ่นล่าสุดเสมอ
ตอบ : ไม่ได้ เพราะ DLL นี้ใช้งานได้กับเครื่องอ่านบัตรที่มาพร้อมกับชุดเครื่องอ่านบัตรประชาชนเท่านั้น และบริษัทฯ ไม่อนุญาตให้นำสิทธิ์นี้ไปใช้งานกับเครื่องอ่านบัตรรุ่นอื่น
ตอบ : หากเครื่องอ่านบัตรเสียหายจนไม่สามารถใช้งานได้ จะถือว่าสิทธิ์ในการใช้งาน (License) นั้นหมดไปด้วย
อย่างไรก็ตามเครื่องอ่านบัตรทุกเครื่องจะมีการรับประกันการใช้งาน หากเครื่องเสียในระยะเวลาประกัน ทางบริษัทฯ มีบริการซ่อมหรือแก้ไขให้ใช้งานเครื่องอ่านได้จนเป็นปกติ ดังนั้นจะยังคงมีสิทธิ์ในการใช้งานได้อยู่เหมือนเดิม
ตอบ : ไม่ได้ เพราะเป็นซอฟต์แวร์ที่ทำงานแบบ Offline
ตอบ : ในการพัฒนาโปรแกรม และการจะนำโปรแกรม EXE ไปใช้งาน จะต้องวางไฟล์ RDNIDLib.DLLและไฟล์ RDNIDLib.DLX ไว้ในโฟลเดอร์เดียวกับไฟล์ EXE เสมอจึงจะใช้งานได้
ตอบ : ชุดพัฒนานี้ไม่ต้องมีการติดตั้ง หากไฟล์ต้นฉบับที่ได้อยู่ในแผ่น CD-ROM โปรแกรมเมอร์ควร Copyไฟล์ทั้งหมดของชุดพัฒนาลงฮาร์ดดิสก์ก่อน เพราะโดยปกติเราจะไม่สามารถทดสอบหรือสั่งคอมไพล์บนแผ่น CD-ROM ได้
ตอบ : โปรแกรมไม่สามารถทำงานบนแผ่น CD-ROM ได้ เพราะต้องมีการเขียนไฟล์ ดังนั้นขอให้ Copy ไฟล์ไปลองทดสอบบนฮาร์ดดิสก์แทน
ตอบ : โปรแกรมนี้สามารถใช้งานได้ทั่วไป แต่ทั้งนี้มีข้อกำหนดในการใช้งานบางประการดังนี้
- ห้ามนำไปใช้ในทางที่ผิดกฏหมาย
- ใช้เพื่อการทำงาน,ให้บริการหรือทำธุรกรรมเพื่อเจ้าของบัตรหรือผู้ถือบัตรประจำตัวประชาชนหรือใบอนุญาตขับรถเท่านั้น
- ในการนำไปอ่านข้อมูลจากบัตรประจำตัวประชาชนหรือใบอนุญาตขับรถ จะต้องได้รับความยินยอมจากเจ้าของบัตรหรือผู้ถือบัตรเท่านั้น
- ห้ามนำข้อมูลภาพและข้อความที่อ่านได้จากบัตรประจำตัวประชาชนหรือใบอนุญาตขับรถไปเปิดเผยหรือเผยแพร่ให้ผู้อื่นโดยไม่ได้รับอนุญาตจากเจ้าของบัตรหรือผู้ถือบัตร
- กรณีมีความเสียหายใด ๆ เกิดขึ้น อันเนื่องมาจากการนำโปรแกรมคอมพิวเตอร์นี้ หรือข้อมูลที่ได้จากโปรแกรมคอมพิวเตอร์นี้ไปใช้งาน ผู้รับอนุญาตต้องรับผิดชอบในผลของความเสียหายที่เกิดขึ้นทั้งทางแพ่งและอาญาและอื่น ๆ โดยทางบริษัทอาร์ แอนด์ ดี คอมพิวเตอร์ ซิสเท็ม จำกัด ไม่ต้องร่วมรับผิดชอบด้วย
ตอบ :
- TDAi คือชุดสินค้าสำหรับการพัฒนาแอปพลิเคชัน ที่รองรับระบบปฏิบัติการ 2 ระบบ คือ Android และ iOS เหมาะสำหรับโปรแกรมเมอร์เพื่อนำไปใช้พัฒนาแอปพลิเคชันบน Android หรือ iOS หรือทั้ง 2 ระบบก็ได้
- TDA คือชุดสินค้าสำหรับการพัฒนาแอปพลิเคชัน ที่รองรับเฉพาะระบบปฏิบัติการ Android เพียงระบบเดียว เหมาะสำหรับโปรแกรมเมอร์เพื่อนำไปใช้พัฒนาแอปพลิเคชันบน Android เท่านั้น
- TRA คือชุดเครื่องอ่านบัตรประจำตัวประชาชนสำเร็จรูปสำหรับระบบ Android ภายในชุดจะมีทั้งตัวเครื่องอ่านและซอฟต์แวร์ (แอปพลิเคชัน) สำหรับอ่านบัตรประจำตัวประชาชน ซื้อไปแล้วใช้งานได้ทันที (เหมาะสำหรับผู้ใช้ทั่วไป)
- ส่วนผลิตภัณฑ์เครื่องอ่านบัตรเปล่าเช่น bR301, iR301-U-8 เป็นเพียงเครื่องอ่านบัตรสมาร์ทคาร์ด (เครื่องเปล่า) ไม่มีซอฟต์แวร์ให้ใช้งาน ผู้ใช้ต้องหาซอฟต์แวร์มาเอง (เหมาะสำหรับหน่วยงานที่มีแอปพลิเคชันของตัวเองแล้วเท่านั้น)
ตอบ : ชุดพัฒนาซอฟต์แวร์ HawkEye TDAi จะใช้งานได้กับเครื่องอ่านที่อยู่ในชุดสินค้าตระกูล TDAi เท่านั้น เพราะเครื่องอ่านทุกเครื่องในชุดสินค้า TDAi จะผ่านการลงทะเบียนให้ใช้งานกับ TDAi มาก่อนแล้ว ส่วนเครื่องอ่านอื่น ที่ยังไม่ได้ลงทะเบียน หรือเป็นเครื่องเปล่า หรือเป็นเครื่องอ่านในกลุ่มสินค้า TRA จะใช้งานกับ TDAi และแอปพลิเคชันที่พัฒนามาจาก TDAi ไม่ได้ เฉพาะเครื่องอ่านจากชุด TDA สามารถนำมาใช้งานกับแอปพลิเคชันระบบ Android ของ TDAi ได้ (เพราะเป็นชุดพัฒนา Android ชุดเดียวกัน) แต่จะใช้กับระบบ iOS ไม่ได้
ตอบ : ทำตามขั้นตอนดังนี้
- ซื้อชุดพัฒนาซอฟต์แวร์ HawkEye TDAi มาอย่างน้อย 1 ชุด
- ศึกษาการใช้งาน TDAi จากคู่มือการใช้งาน ซึ่งจะอธิบายถึงวิธีการเรียกใช้ (API) และศึกษาตัวอย่างโปรแกรมจากในชุด SDK
- พัฒนาแอปพลิเคชัน และทดสอบการใช้งานกับเครื่องอ่านบัตรประชาชนที่ได้มาพร้อมกับชุดสินค้า
- เมื่อพัฒนาแอปพลิเคชันจนเสร็จ ให้ติดต่อบริษัท R&D เพื่อขอรหัส PPID
- ให้นำแอปพลิเคชันขึ้นเผยแพร่ผ่าน Apple App Store ด้วยรหัส PPID ที่ได้รับ
- สั่งซื้อสินค้า TDAi เพิ่ม ตามจำนวนและชนิดของเครื่องอ่านที่จะใช้งาน
- ติดตั้งแอปพลิเคชัน ลงในอุปกรณ์ iPhone หรือ iPad ที่จะใช้งาน และมอบเครื่องอ่านที่ได้มากับชุดสินค้า TDAi ให้กับผู้ใช้งาน
ตอบ : ไม่ได้ เพราะไลบรารีของชุดพัฒนา TDAi นี้ใช้งานได้กับเครื่องอ่านบัตรที่มาพร้อมกับชุดสินค้า TDAi เท่านั้น เครื่องอ่านบัตรรุ่นอื่นใช้ไม่ได้ และบริษัท ฯ ไม่อนุญาตให้นำสิทธิ์นี้ไปใช้งานกับเครื่องอ่านบัตรรุ่นอื่นด้วย เฉพาะเครื่องอ่านจากชุด TDA สามารถนำมาใช้งานกับแอปพลิเคชันระบบ Android ของ TDAi ได้ (เพราะเป็นชุดพัฒนา Android ชุดเดียวกัน) แต่จะใช้กับระบบ iOS ไม่ได้
ตอบ : หากเครื่องอ่านบัตรเสียหายจนไม่สามารถใช้งานได้ จะถือว่าสิทธิ์ในการใช้งาน (License) นั้นหมดไปด้วย อย่างไรก็ตามเครื่องอ่านบัตรทุกเครื่องจะมีการรับประกันการใช้งาน หากเครื่องเสียในระยะเวลาประกัน ทางบริษัท ฯ มีบริการซ่อมหรือแก้ไขให้ใช้งานเครื่องอ่านได้จนเป็นปกติ ดังนั้นจะยังคงมีสิทธิ์ในการใช้งานได้อยู่เหมือนเดิม
ตอบ : ชุดพัฒนานี้สามารถใช้งานได้ทั่วไป แต่ทั้งนี้มีข้อกำหนดในการใช้งานบางประการดังนี้
- ห้ามนำไปใช้ในทางที่ผิดกฎหมาย
- ใช้เพื่อการทำงาน, ให้บริการหรือทำธุรกรรมเพื่อเจ้าของบัตรหรือผู้ถือบัตรเท่านั้น
- ในการนำไปอ่านข้อมูลจากบัตรประจำตัวประชาชน จะต้องได้รับความยินยอมจากเจ้าของบัตรหรือผู้ถือบัตรเท่านั้น
- ห้ามนำข้อมูลภาพและข้อความที่อ่านได้จากบัตรประจำตัวประชาชนไปเปิดเผยหรือเผยแพร่ให้ผู้อื่นโดยไม่ได้รับอนุญาตจากเจ้าของบัตรหรือผู้ถือบัตร
- กรณีมีความเสียหายใด ๆ เกิดขึ้น อันเนื่องมาจากการนำซอฟต์แวร์นี้ หรือข้อมูลที่อ่านได้จากบัตรประจำตัวประชาชนไปใช้ในทางมิชอบ ผู้ใช้ซอฟต์แวร์นี้ต้องรับผิดชอบในผลของความเสียหายที่เกิดขึ้นทั้งทางแพ่งและอาญาและอื่น ๆ โดยทางบริษัทอาร์แอนด์ดี คอมพิวเตอร์ ซิสเท็ม จำกัด ไม่ต้องร่วมรับผิดชอบด้วย
ตอบ : ผู้พัฒนาสามารถดาวน์โหลดซอฟต์แวร์ชุด SDK ได้จากเว็บไซต์ของบริษัท (www.rd-comp.com) โดยการเข้าไปที่หน้าสินค้า HawkEye TDAi รุ่นใดรุ่นหนึ่งก็ได้ (เช่น TDAi301BT) แล้วคลิกดาวน์โหลดจาก Link ในหน้านั้น (บริเวณด้านล่าง) หรือใช้เบราเซอร์เข้าไปโดยตรงที่ URL นี้
ตอบ : สามารถดาวน์โหลดแอปพลิเคชันตัวอย่าง NiOS Sample ทั้งสำหรับภาษา Objective-C และ Swiftเพื่อลองทดสอบได้จาก App Store โดยค้นหาคำว่า NiOS หรือสแกน QR Code ต่อไปนี้
NiOS Sample (Obj-C)
NiOS Sample (Swift)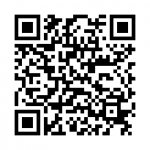
FAQ : TRA Series




ตอบ : ชุดเครื่องอ่านบัตรประจำตัวประชาชนระบบแอนดรอยด์ หรือThai National ID Card Reader for Android Set (TRA) คือผลิตภัณฑ์ที่จัดชุดเป็น Solution สำหรับการอ่านบัตรประจำตัวประชาชนด้วยอุปกรณ์มือถือระบบแอนดรอยด์ ภายในชุดจะมีเครื่องอ่านบัตรสมาร์ทคาร์ด และแอปพลิเคชัน AThaiID ที่ดาวน์โหลดได้จาก Google Play Store เมื่อติดตั้งเสร็จสามารถใช้งานอ่านบัตรประจำตัวประชาชนได้ทันที
ตอบ : AThaiID หรือ Thai National ID Card Viewer & Saving Android Application คือแอปพลิเคชันโปรแกรมสำเร็จรูปที่ทำงานบนระบบปฏิบัติการแอนดรอยด์ (Android) สำหรับใช้อ่านข้อมูลจากบัตรประจำตัวประชาชนแบบสมาร์ทคาร์ด สามารถติดตั้งแล้วใช้งานได้ทันที เหมาะสำหรับ End Users หรือผู้ใช้ทั่วไป ลักษณะการทำงานของโปรแกรมเป็นแบบอเนกประสงค์ สามารถใช้งานได้หลายรูปแบบแล้วแต่ผู้ใช้จะนำไปประยุกต์ใช้งานแบบใด เช่น
- ใช้แทนการส่งสำเนาถ่ายเอกสาร โดยการแชร์ผ่าน Line, Facebook หรือ ส่งผ่าน email
- ใช้ตรวจสอบบัตรประชาชนว่าเป็นบัตรจริง ไม่ใช่บัตรที่ปลอมแปลงมา
- ใช้ตรวจสอบว่าบุคคลที่ถือบัตร กับบุคคลในบัตรประชาชนเป็นคนคนเดียวกันหรือไม่
- ใช้เสริมในระบบ Visitor, การแลกบัตรเข้าอาคาร และใช้ในระบบรักษาความปลอดภัยในการเข้าออกประตู
- ใช้เสริมกับระบบอาคารจอดรถ เพื่อบันทึกข้อมูลผู้ขับขี่
- ใช้บันทึกผู้เข้าใช้บริการร้านอินเทอร์เน็ตคาเฟ่
- ใช้บันทึกผู้ขอรหัส Wi-Fi เพื่อเป็นไปตาม พรบ.คอมพิวเตอร์ฯ
- ใช้ในการลงทะเบียนในงานต่าง ๆ เช่นการสัมมนา, การทำกิจกรรมกลางแจ้ง, งานแสดงสินค้า, คอนเสิร์ต
- ใช้ในการแลกของรางวัล
- ใช้ในการแสดงตนเพื่อใช้บริการต่าง ๆ
- ใช้ในการดึงรูปถ่ายของเจ้าของบัตร เพื่อนำไปใช้งานต่อ เช่นทำประวัติพนักงาน, ประกาศคนหาย
- ใช้ตรวจสอบอายุผู้ถือบัตรก่อนการให้บริการ เช่นสถานบันเทิง ร้านจำหน่ายสุรา
ตอบ : แอปพลิเคชันนี้มีการทำงานหลากหลายรูปแบบ สิ่งที่ทำได้เช่น
- ดู ใช้ดูข้อมูลที่เก็บอยู่ภายในบัตรประจำตัวประชาชนพร้อมรูปถ่ายบนจอโทรศัพท์มือถือ หรือ แท็บเล็ต
- แชร์ ส่งต่อภาพบัตรและข้อมูลของบัตรประจำตัวประชาชนผ่านแอปพลิเคชันต่าง ๆ
- ถ่าย ใช้ถ่ายสำเนาบัตรจำลองเป็นไฟล์ (ใช้แทนการถ่ายเอกสารสำเนาบัตรประชาชน)
- เก็บประวัติ เก็บข้อมูลบัตรไว้ในเครื่องโทรศัพท์ สามารถดูย้อนหลังได้จากภายในแอปพลิเคชัน
- ดึงรูปถ่าย สามารถดึงข้อมูลรูปถ่ายของเจ้าของบัตรมาบันทึกเป็นไฟล์แบบ JPG ได้
- ตรวจสอบอายุ สามารถตรวจสอบอายุของผู้ถือบัตร สามารถแจ้งละเอียดเป็น ปี เดือน วัน ได้
- แจ้งเตือนตามเงื่อนไขต่างๆ สามารถแจ้งเตือนว่าบัตรหมดอายุแล้ว เป็นชายหรือหญิง เกิดก่อนวันที่ที่ระบุ หรือภูมิลำเนาอยู่ในจังหวัดที่กำหนด
ตอบ :
แอปพลิเคชันนี้ จะใช้งานได้กับเครื่องอ่านเฉพาะรุ่นพิเศษที่ผ่านการลงทะเบียนกับทางบริษัทแล้วเท่านั้น โดยทางบริษัทจะจัดจำหน่ายรวมกับซอฟต์แวร์อ่านบัตรประชาชนเป็นชุด เรียกว่าชุดเครื่องอ่านบัตรประชาชน (TRA) เช่นชุด TRA301BT (บลูทูธ) และ TRA3310M2 (Micro-USB) เป็นต้น
ส่วนเครื่องอ่านรุ่นอื่นที่จำหน่ายเป็นเครื่องอ่านบัตรสมาร์ทคาร์ด (เครื่องเปล่า) เช่น bR301, SCR3310M2 และเครื่องอ่านรุ่นอื่น ๆ จะใช้งานกับแอปพลิเคชันนี้ไม่ได้
ตอบ : แอปพลิเคชันนี้ จะใช้งานได้กับเครื่องอ่านเฉพาะรุ่นพิเศษที่ผ่านการลงทะเบียนกับทางบริษัทแล้วเท่านั้น โดยทางบริษัทจะจัดจำหน่ายรวมกับซอฟต์แวร์อ่านบัตรประชาชนเป็นชุด เรียกว่าชุดเครื่องอ่านบัตรประชาชน (TRA) เช่นชุด TRA301BT (บลูทูธ) และ TRA2910R (USB) เป็นต้น
ส่วนเครื่องอ่านรุ่นอื่นที่จำหน่ายเป็นเครื่องอ่านบัตรสมาร์ทคาร์ด (เครื่องเปล่า) เช่น bR301,CLOUD2910R และเครื่องอ่านรุ่นอื่น ๆ จะใช้งานกับแอปพลิเคชันนี้ไม่ได้
ตอบ : ขณะนี้ AThaiID รองรับการใช้งานกับระบบปฏิบัติการ Android เท่านั้น ยังไม่สามารถใช้งานกับอุปกรณ์ที่ใช้ OS อื่น ๆ ได้ ดังนั้นจึงใช้งานกับ iPhone และ iPad ไม่ได้
ตอบ : สามารถติดตั้งแอปพลิเคชัน AThaiID ที่โทรศัพท์และแท็บเล็ตกี่เครื่องก็ได้ เนื่องจากสิทธิ์ในการใช้งานจะอยู่ที่ตัวเครื่องอ่าน ดังนั้นจึงสามารถสลับการใช้งานบนโทรศัพท์มือถือหลาย ๆ เครื่องได้
ตอบ : AThaiID เป็นโปรแกรมสำหรับอ่านข้อมูลจากชิปภายในบัตรประชาชน และทำงานแบบ Offline จึงไม่จำเป็นต้องติดต่อกับเซอร์เวอร์และไม่ต้องใช้อินเทอร์เน็ตในการทำงาน (โปรแกมนี้ไม่มีการขอข้อมูลจากเซอร์เวอร์ของกรมการปกครอง)
ตอบ : TRA เป็นชุดเครื่องอ่านบัตรประจำตัวประชาชนสำเร็จรูป ภายในชุดจะมีทั้งตัวเครื่องอ่านและซอฟต์แวร์ (แอปพลิเคชัน) สำหรับอ่านบัตรประจำตัวประชาชน ส่วนสินค้าเครื่องอ่านบัตรสมาร์ทคาร์ด เช่น bR301 และ SCR3310M2 เป็นเพียงเครื่องอ่านบัตรสมาร์ทคาร์ดเปล่า ๆ (เครื่องเปล่า) ไม่มีซอฟต์แวร์ให้ใช้งาน
ตอบ : หากแอปพลิเคชันแจ้งว่า ไม่พบเครื่องอ่านบลูทูธให้ตรวจสอบ ดังนี้
- ได้เปิดเครื่องอ่านบัตรบลูทูธหรือยัง สังเกตดวงไฟสีน้ำเงินจะกระพริบ
- อุปกรณ์แอนดรอยด์เปิดการใช้งานบลูทูธหรือยัง
- ได้เคยสั่งจับคู่ (Pair) เครื่องอ่านนี้กับโทรศัพท์ไว้แล้วหรือยัง หากยังไม่เคย ให้ทำการจับคู่อุปกรณ์บลูทูธให้เรียบร้อยก่อน
- ที่โทรศัพท์ เข้าเมนู Settings (ตั้งค่า) ของระบบแอนดรอยด์
- แตะที่ Bluetooth (บลูทูธ) > Scan (ค้นหา) แล้วดูที่บรรทัดล่างสุดของหน้าจอ
- รอสักครู่ จะมีชื่อเครื่องอ่านบัตรขึ้นต้นด้วย FT_ ปรากฏขึ้น ให้แตะที่ชื่อเครื่องอ่านนั้น แล้วตอบตกลง
- ใน AThaiID ให้ลองสั่ง ค้นหาอีกครั้ง
- ในบางครั้งที่มีการกดปุ่มเปิดใช้งานเครื่องอ่านบัตรแบบบลูทูธหลังจากเรียกแอปพลิเคชันไปก่อนแล้ว แอปพลิเคชันจะหาเครื่องอ่านไม่พบ ให้แก้ปัญหาโดยการแตะปุ่ม ค้นหาอีกครั้ง
ตอบ : แอปพลิเคชัน AThaiID จะใช้งานได้กับเครื่องอ่านที่อยู่ในชุดสินค้าตระกูล TRA เท่านั้น เช่น เครื่องอ่านบัตรที่ระบุชื่อรุ่นว่า bR301 จะไม่สามารถใช้งานกับ AThaiID ได้ แต่หากสินค้ารูปทรงเดียวกันที่ระบุชื่อรุ่นว่า TRA301BT จะสามารถใช้งานได้ เป็นต้น เพราะเครื่องอ่านทุกเครื่องในชุดสินค้า TRA จะผ่านการลงทะเบียนให้ใช้งานได้มาก่อนแล้ว
ส่วนเครื่องอ่านรุ่นอื่นๆ ที่ไม่ได้ลงทะเบียนหรือเป็นเครื่องเปล่า จะใช้งานไม่ได้
หรือวิธีสังเกตุง่ายๆ คือ หากรุ่นของเครื่องอ่านบัตรขึ้นต้นด้วย TRA, TRAK จะสามารถใช้งานกับแอปพลิเคชัน AThaiID ได้
ตอบ : แอปพลิเคชันนี้สามารถใช้งานได้ทั่วไป แต่ทั้งนี้มีข้อกำหนดในการใช้งานบางประการดังนี้
- ห้ามนำไปใช้ในทางที่ผิดกฎหมาย
- ใช้เพื่อการทำงาน,ให้บริการหรือทำธุรกรรมเพื่อเจ้าของบัตรหรือผู้ถือประจำตัวประชาชนบัตรเท่านั้น
- ในการนำไปอ่านข้อมูลจากบัตรประจำตัวประชาชน จะต้องได้รับความยินยอมจากเจ้าของบัตรหรือผู้ถือบัตรประจำตัวประชาชนเท่านั้น
- ห้ามนำข้อมูลภาพและข้อความที่อ่านได้จากบัตรประจำตัวประชาชนไปเปิดเผยหรือเผยแพร่ให้ผู้อื่นโดยไม่ได้รับอนุญาตจากเจ้าของบัตรหรือผู้ถือบัตรประจำตัวประชาชน
- กรณีมีความเสียหายใด ๆ เกิดขึ้น อันเนื่องมาจากการนำซอฟต์แวร์นี้ หรือข้อมูลที่อ่านได้จากบัตรประจำตัวประชาชนไปใช้ในทางมิชอบ ผู้ใช้ซอฟต์แวร์นี้ต้องรับผิดชอบในผลของความเสียหายที่เกิดขึ้นทั้งทางแพ่งและอาญาและอื่น ๆ โดยทางบริษัทอาร์ แอนด์ ดี คอมพิวเตอร์ ซิสเท็ม จำกัด ไม่ต้องร่วมรับผิดชอบด้วย
ตอบ : โปรแกรมจะอยู่ในหน้า Home ใช้ชื่อว่า AThaiID มีไอคอนเป็นรูปดวงตาของเหยี่ยว หรือ Android บางรุ่นอาจจะอยู่ในหน้ารวมแอปพลิเคชันที่ติดตั้งไว้ในเครื่อง ขึ้นอยู่กับเจ้าของแบรนด์นั้นๆว่าออกแบบ UI ออกมาแบบใด
![]()
ตอบ : หากแอปพลิเคชันแจ้งว่า ไม่พบเครื่องอ่านบลูทูธให้ตรวจสอบ ดังนี้
- ได้เปิดเครื่องอ่านบัตรบลูทูธหรือยัง สังเกตดวงไฟสีน้ำเงินจะกระพริบ
- อุปกรณ์แอนดรอยด์เปิดการใช้งานบลูทูธหรือยัง
- ได้เคยสั่งจับคู่ (Pair) เครื่องอ่านนี้กับโทรศัพท์ไว้แล้วหรือยัง หากยังไม่เคย ให้ทำการจับคู่อุปกรณ์บลูทูธให้เรียบร้อยก่อน
– ที่โทรศัพท์ เข้าเมนู Settings (ตั้งค่า) ของระบบแอนดรอยด์
– แตะที่ Bluetooth (บลูทูธ) > Scan (ค้นหา) แล้วดูที่บรรทัดล่างสุดของหน้าจอ
– รอสักครู่ จะมีชื่อเครื่องอ่านบัตรขึ้นต้นด้วย FT_ ปรากฏขึ้น ให้แตะที่ชื่อเครื่องอ่านนั้น แล้วตอบตกลง - ใน AThaiID ให้ลองสั่ง ค้นหาอีกครั้ง
- ในบางครั้งที่มีการกดปุ่มเปิดใช้งานเครื่องอ่านบัตรแบบบลูทูธหลังจากเรียกแอปพลิเคชันไปก่อนแล้ว แอปพลิเคชันจะหาเครื่องอ่านไม่พบ ให้แก้ปัญหาโดยการแตะปุ่ม ค้นหาอีกครั้ง
ตอบ :
- ให้ตรวจสอบโทรศัพท์มือถือหรือแท็บเล็ตว่าเป็น Android รุ่น 4.0 ขึ้นไป ใช่หรือไม่
- ให้ตรวจสอบว่าโทรศัพท์มือถือหรือแท็บเล็ตว่ารองรับ OTG หรือไม่ เช่น สามารถเสียบเมาส์ (ผ่านสาย OTG) แล้วใช้งานได้ไหม หากใช้ไม่ได้แสดงว่าไม่รองรับ OTG
- ตรวจดูว่าเป็นเครื่องอ่านที่มาพร้อมกับสินค้า TRA ใช่หรือไม่ (ดูรายละเอียดในคำถามถัดไป)
- สาย USB หลวมหรือไม่ บางทีคอนเน็กเตอร์อาจชนกับปลอก (Case) ของโทรศัพท์มือถือทำให้เสียบสายได้ไม่สุด อาจต้องถอดปลอกออกก่อน
- ให้ตรวจสอบว่าแอปพลิเคชัน AThaiID เป็นรุ่น 1.1 ขี้นไปหรือไม่ โดยดูจาก เมนู เกี่ยวกับ
ตอบ : แสดงว่าเครื่องอ่านที่นำมาลองใช้งานกับแอปพลิเคชันนี้ไม่ใช่เครื่องอ่านที่อยู่ในชุดสินค้า TRA ให้ลองตรวจสอบอีกครั้ง หากไม่ใช่ TRA จะใช้ไม่ได้ ให้ติดต่อบริษัทเพื่อซื้อเครื่องรุ่นใหม่ที่ลงทะเบียนแล้ว เช่น TRA301BT หรือ TRA2910R
ตอบ : บัตรประจำตัวประชาชนแต่ละรุ่นที่ผลิตออกมาจะมีความเร็วไม่เท่ากัน เช่นรุ่นที่มีรหัสหลังบัตรเป็น ME จะมีความเร็วในการติดต่อสูงกว่าบัตรรุ่นอื่น
ตอบ : สามารถทำได้ โดยเข้าไปตั้งในเมนู ตั้งค่า
ตอบ : อาจเกิดจากไม่ได้ตั้งค่าให้อ่านรูปถ่ายจากบัตร ให้แก้ไขโดยเข้าไปตั้งในเมนู ตั้งค่า
ตอบ : โดยปรกติ โฟลเดอร์ข้อมูลจะอยู่ที่หน่วยความจำภายในของเครื่อง โฟลเดอร์หลักจะชื่อ AThaiID โดยข้อมูลของบัตรที่อ่านได้จะเก็บไว้ในโฟลเดอร์ย่อยชื่อ AThaiID_Data
หรือดูจากในแอปพลิเคชันก็ได้ ให้เข้าหน้าเมนู แล้วแตะที่ไอคอน เกี่ยวกับ จะมีหน้าต่างข้อมูลของแอปพลิเคชันแสดงขึ้นมา และจะมีข้อความบอกตำแหน่งที่เก็บแฟ้ม เช่น แฟ้มข้อมูลทั้งหมด เก็บบันทึกอยู่ในโฟลเดอร์ /storage/sdcard0/AThaiID
ตอบ : ปัญหาเกิดจากการแตกแฟ้มของ Windows (Compressed (zipped) Folders) หรือโปรแกรม ZIP ที่เป็นรุ่นเก่า ๆ จะไม่รองรับภาษาไทย ให้ใช้โปรแกรมรุ่นล่าสุด เช่น WinZip 18.5, WinRar 4.2 หรือ 7-ZIP 9.2 ขึ้นไป จึงจะใช้ได้
หรือหลีกเลี่ยงการตั้งชื่อแฟ้มเป็นภาษาไทย โดยเข้าไปตั้งในเมนู ตั้งค่า>การบันทึกแฟ้มข้อมูล>ตั้งชื่อแฟ้ม JPG, TXT เป็น แล้วเลือกใช้ ชื่อ-นามสกุลภาษาอังกฤษ หรือ เลขประจำตัวประชาชน
ตอบ : ปัญหาเกิดได้จากหลายสาเหตุ
- หากใช้โปรแกรม OpenOffice จะเปิดดูรูปถ่ายไม่ได้ เพราะเป็นข้อจำกัดของโปรแกรม OpenOffice ให้เปลี่ยนไปใช้โปรแกรม Excel หรือ LibreOffice 3.6 ขึ้นไปแทน
- อาจเกิดจากการแตกแฟ้ม ZIP ลงโฟลเดอร์ที่มีชื่อไม่ตรงกับที่ตั้งค่า Hyperlink ไว้ใน AThaiID ให้แก้ไขโดยสร้างโฟลเดอร์ที่ชื่อตรงกับค่า Hyperlink แล้วค่อยแตกแฟ้ม ZIP ลงในโฟลเดอร์นั้น (ค่า Hyperlink ดูได้จากเมนู ตั้งค่า>การบันทึกแฟ้มข้อมูล)
- อาจเกิดจากมีการสั่งบันทึก (Save) ทับแฟ้ม CSV ด้วยโปรแกรม Office เนื่องจากโปรแกรม Office ไม่สามารถบันทึกแฟ้ม CSV แบบที่ Link กับรูปภาพได้ หากบันทึกซ้ำข้อมูลการ Link จะเสียไป
ตอบ : มีอยู่แล้วในแอปพลิเคชัน เปิดดูได้จากหน้า เกี่ยวกับ
นอกจากนี้ยังสามารถดาวน์โหลดคู่มือการใช้งานจากเว็บไซต์ได้ที่ rd-comp.com ในหน้าสินค้า TRA
ตอบ : หากสั่งเปิดดูคู่มือแล้วไม่สามารถเปิดได้ อาจมีสาเหตุมาจากในเครื่องโทรศัพท์มือถือ/แท็บเล็ตยังไม่มีแอปพลิเคชันสำหรับอ่านแฟ้ม PDF ให้ติดตั้งแอปพลิเคชัน เช่น Adobe Acrobat Reader ก่อน
ตอบ : เครื่องอ่านบลูทูธ จะปิดตัวเองใน 3 กรณี
- เมื่อออกจากแอปพลิเคชัน AThaiID
- เมื่อมีการสั่งให้ AThaiID ค้นหาเครื่องอ่านบลูทูธใหม่ (ดังนั้นผู้ใช้จะต้องกดปุ่มเปิดทุกครั้งที่มีการสั่งค้นหาเครื่องอ่านบัตรใหม่)
- เมื่อไม่ได้มีการใช้งานเครื่องอ่านบลูทูธนานกว่า 2-3 นาที
ตอบ : สามารถติดตั้งแอปพลิเคชัน AThaiID ที่โทรศัพท์และแท็บเล็ตกี่เครื่องก็ได้ เนื่องจากสิทธิ์ในการใช้งานจะอยู่ที่ตัวเครื่องอ่าน ดังนั้นจึงสามารถสลับการใช้งานบนโทรศัพท์มือถือหลาย ๆ เครื่องได้ตามต้องการ
ตอบ : อาจเป็นไปได้ 3 กรณี ให้ลองแก้ไขทีละจุด
- ระบบ OTG ของโทรศัพท์อาจถูกปิดอยู่ ให้เข้าหน้า Setting (ตั้งค่า) ของแอนดรอยด์ แล้วลองค้นหาเมนูที่เกี่ยวข้องกับการเปิดการใช้งาน OTG แล้วสั่งเปิดการใช้งาน OTG (พบปัญหานี้ในเครื่องของ Oppo, Vivo และ realme ซึ่งอาจจะมีการปิด OTG เองเป็นระยะ)
- โทรศัพท์เครื่องนั้นอาจไม่รองรับระบบ OTG ให้เปลี่ยนโทรศัพท์เป็นเครื่องใหม่ที่รองรับระบบ OTG
- เครื่องอ่านอาจถูกล็อคให้ใช้งานกับแอปพลิเคชันอื่นไปแล้ว (เพราะเผลอแตะ ALWAYS หรือ Remember this choice ไปก่อนแล้ว) ให้แก้โดยเข้าไปที่ Setting (ตั้งค่า) ของระบบแอนดรอยด์ > Application Manager (จัดการแอปพลิเคชัน) หรือ App Info (ข้อมูลแอป) > เลือกชื่อแอปพลิเคชันที่เลือกผิด > เลื่อนไปที่ Open by default (เปิดโดยค่าเริ่มต้น) หรือ Launch by default (เริ่มโดยค่าพื้นฐาน) แตะที่ CLEAR DEFAULTS (ล้างค่าเริ่มต้น หรือ ล้างค่าพื้นฐาน) แล้วลองถอดเสียบเครื่องอ่านใหม่อีกครั้ง หากไม่ทราบชื่อแอปพลิเคชันที่มีปัญหา ให้ไล่แก้ไข CLEAR DEFAULTS ทุกแอปพลิเคชัน
FAQ : Smart Card Reader & Mobile Smart Card Reader



ตอบ : ได้ โดยสามารถใช้งานร่วมกับโปรแกรมต่าง ๆ ของกรมการปกครอง และหน่วยงานราชการต่าง ๆ ได้ทั้งหมด รวมทั้งโปรแกรมอื่น ๆ ที่มีความสามารถในการอ่านบัตรประชาชน
ตอบ : ความเร็วในการอ่านข้อมูลจะขึ้นกับความเร็วสัญญาณนาฬิกาที่เครื่องอ่านป้อนให้กับบัตร เครื่องอ่านบัตรสมาร์ทคาร์ดปกติจะป้อนสัญญาณนาฬิกาความเร็วมาตรฐาน 3.57 MHz ให้กับบัตร แต่สำหรับเครื่องอ่านที่ดีจะมีความเร็วมากกว่านั้น เช่น 3.7 MHz, 4.0 MHz จนถึง 4.8 MHz เครื่องอ่านที่ทำงานที่ 4.8 Mhz จะสามารถอ่านข้อมูลหน้าบัตรประชาชนรุ่น JC และ KN พร้อมรูปภาพได้ในเวลาประมาณ 6 วินาที ในขณะที่เครื่องอ่านที่ทำงานที่ 3.57 MHz จะใช้เวลาประมาณ 10 วินาที (ขึ้นอยู่กับซอฟต์แวร์และเครื่องคอมพิวเตอร์ที่ใช้ในการอ่านด้วย)
ตอบ : แตกต่างกัน บัตรประชาชนรุ่น JT ขึ้นไป จะทำงานด้วยความเร็วสูงกว่าบัตรรุ่นอื่น สามารถอ่านข้อมูลหน้าบัตรประชาชนพร้อมรูปภาพได้ในเวลาประมาณ 1.3 วินาที ในขณะที่บัตรรุ่นอื่นจะใช้เวลาประมาณ 6 วินาที (ขึ้นอยู่กับซอฟต์แวร์และเครื่องอ่านด้วย) ส่วนบัตรรุ่น ME จะยิ่งทำงานด้วยความเร็วสูงขึ้นไปอีก ใช้เวลาในการอ่านไม่ถึง 1 วินาทีเท่านั้น
ตอบ : สำหรับเครื่องอ่านบัตรสมาร์ทคาร์ดทั่วไป แม้จะโฆษณาว่าเป็นเครื่องอ่านบัตรประชาชน ผู้ใช้จะต้องมีซอฟต์แวร์สำหรับอ่านบัตรประจำตัวประชาชนอยู่แล้วจึงจะอ่านได้ หากยังไม่มี สามารถติดต่อขอคำแนะนำได้จากกรมการปกครอง กระทรวงมหาดไทย หรือติดต่อที่บริษัทอาร์ แอนด์ ดี คอมพิวเตอร์ ซิสเท็ม จำกัด ก็ได้ บริษัทยินดีช่วยในการพัฒนาทุกโครงการที่มีความต้องการในการอ่านบัตรประชาชน
สำหรับสินค้าของบริษัทอาร์ แอนด์ ดี คอมพิวเตอร์ ซิสเท็ม จำกัด เฉพาะรุ่นที่ระบุว่าเป็นชุดเครื่องอ่านบัตรประชาชน (TRK หรือ TFK) จะมีซอฟต์แวร์อ่านบัตรประชาชนแถมมาให้รวมอยู่ในชุดแล้ว ดังนั้นสามารถนำไปติดตั้งเพื่ออ่านบัตรประชาชนได้ทันที
ตอบ : โดยปรกติจะอ่านได้เฉพาะข้อมูลเบื้องต้นของบัตรเท่านั้น เช่นข้อมูล ATR หากต้องการอ่านข้อมูลความลับภายในบัตรจะต้องได้รับสิทธิ์ในการอ่านเขียนจากเจ้าของบัตร หรือเจ้าของระบบก่อน รวมทั้งต้องทราบถึงโครงสร้างของบัตรด้วย ซึ่งบัตรแต่ละใบจะมีโครงสร้างที่แตกต่างกัน หากคุณเป็นนักพัฒนาซอฟต์แวร์ อาจติดต่อขอคำแนะนำได้โดยตรงกับเจ้าของระบบบัตรได้
ตอบ : สามารถเขียนข้อมูลลงไปได้ แต่ขึ้นกับซอฟต์แวร์ที่ใช้และสิทธิในการเขียนของผู้ใช้ว่าได้รับอนุญาตหรือไม่
ตอบ : Class คือการแบ่งช่วงแรงดันในการทำงานของบัตรสมาร์ทคาร์ด โดยเริ่มแรกจะมีประเภทเดียวคือบัตร Class A ซึ่งทำงานที่ระดับแรงดัน 5 โวลต์เท่านั้น ต่อมาได้มี Class B สำหรับบัตรแบบ 3 โวลต์ซึ่งประหยัดไฟกว่า และล่าสุดบัตรแบบ Class C ซึ่งทำงานที่ระดับแรงดันเพียง 1.8 โวลต์ นอกจากนี้ยังมีบัตรที่ทำงานได้ 2 ช่วงแรงดัน เช่นบัตร Class AB คือบัตรที่ทำงานได้ทั้ง 5 และ 3 โวลต์ และบัตร Class BC ซึ่งทำงานที่ 3 และ 1.8 โวลต์ เนื่องจากเครื่องอ่านบัตรจะเป็นผู้จ่ายไฟให้กับบัตร ดังนั้น จะต้องเลือกเครื่องอ่านที่รองรับการจ่ายไฟตาม Class ของบัตรที่จะใช้งาน เครื่ออ่านบัตรที่ดี จะสามารถจ่ายไฟได้อย่างน้อย Class A และ B หรือบางเครื่องสามารถจ่ายได้ทั้ง 3 Class ทำให้สามารถรองรับบัตรรุ่นใหม่ที่จะแพร่หลายมากขึ้นในอนาคตได้
ตอบ : สามารถอ่านซิมคาร์ดของโทรศัพท์มือถือได้ ทั้งที่มีขนาดมาตรฐาน และขนาดเล็กเช่น Micro SIM และ Nano SIM (ใช้ร่วมกับตัวแปลง SIM Adapter) แต่ทั้งนี้ผู้ใช้ต้องจัดหาซอฟต์แวร์สำหรับการอ่านมาเอง
ตอบ : เครื่องอ่านบัตรสมาร์ทคาร์ดบางรุ่นจะมีคุณสมบัติพิเศษที่เรียกว่า Soft-Landing Contact (บางทีเรียกว่า Landing Contact) ซึ่งหมายความว่าเครื่องอ่านรุ่นนั้นใช้ตัวรับหน้าสัมผัสของบัตรสมาร์ทคาร์ดแบบพิเศษที่มีกลไก รองรับการเสียบบัตรจนเกือบสุดก่อนแล้วค่อยกดหน้าสัมผัสลงมาแตะกับบัตรด้วยสปริงจากด้านบน ในขณะที่ตัวรับหน้าสัมผัสที่ใช้กันทั่วไปแบบ Friction ที่ใช้วิธีเสียบแทรกตามแนวยาว หน้าสัมผัสที่เป็นสปริงจะกดหนีบบัตรไว้ตั้งแต่เริ่มเสียบที่ขอบบัตรจนถึงเนื้อทองของหน้าสัมผัส ทำให้เกิดการเสียดสีขูดบัตรผิวบัตรและผิวของหน้าสัมผัสสีทองจนสึก สังเกตได้ว่าเมื่อเรานำบัตรไปเสียบใช้งานกับเครื่องอ่านแบบ Fiction นี้บ่อย ๆ จะเห็นบัตรมีรอยขูดเป็นเส้น และเนื้อทองจะถลอกหรือหลุด
ข้อดีของ Soft-Landing คือ
- ช่วยถนอมบัตรไม่ให้เสียหายเร็ว เพราะมีการขูดบัตรน้อยกว่าหน้าสัมผัสแบบธรรมดา เหมาะสำหรับงานที่ใช้บัตรใบเดิมเสียบเข้าออกทุกวัน เช่นระบบล็อกอินที่ใช้บัตรประชาชน, ระบบ POLIS และระบบราชการต่าง ๆ ที่แสดงตนกับระบบของกรมการปกครอง
- อายุการใช้งานของหน้าสัมผัสยาวนานกว่า (ประมาณ 200,000 – 300,000 ครั้ง) เมื่อเทียบกับหน้าสัมผัสแบบ Friction ที่มีอายุเพียง 50,000 – 100,000 ครั้งเท่านั้น
ตอบ : ให้ลองแก้ไขปัญหาตามขั้นตอนต่อไปนี้
1. ตรวจสอบโปรแกรมที่ใช้ในการอ่านบัตรว่าปกติดีหรือไม่ (หากไม่มีโปรแกรมจะอ่านบัตรไม่ได้)
2. เสียบบัตรประชาชนค้างไว้ที่เครื่องอ่าน ลองดึงสาย USB ออก แล้วเสียบใหม่ สังเกตที่หน้าเครื่องอ่าน ควรมีไฟติดสว่าง หรือกระพริบขึ้นมา หากไม่มี อาจเป็นไปได้ว่าพอร์ต USB นั้นเสีย หรือหลวม ให้ย้ายเครื่องอ่านไปเสียบพอร์ต USB ช่องอื่นแทน
3. หากเสียบเครื่องอ่านผ่าน USB Hub ให้เปลี่ยนไปเสียบช่องที่ไม่ผ่าน USB Hub แทน
4. ลองตรวจสอบว่าพบไดรเวอร์ของ Smart Card Reader ใน Device Manager หรือไม่
- ให้เรียกโปรแกรม Device Manager โดยคลิกขวาที่ My Computer เลือก Properties > Hardware/Device Managerแล้วดูที่หัวข้อ Smart card readers ควรมีชื่อเครื่องอ่านปรากฏอยู่ เช่น Microsoft Usbccid Smartcard Reader (WUDF) หรือเป็นชื่อรุ่นของเครื่องอ่าน และไม่มีเครื่องหมายตกใจสีเหลือง
- หากมีเครื่องหมายตกใจสีเหลืองอยู่ด้วย ให้ถอนไดรเวอร์เก่าออกก่อนโดย คลิกขวาที่เครื่องอ่านที่มีเครื่องหมายตกใจสีเหลือง แล้วเลือก Uninstall เสร็จแล้วให้ถอดเสียบเครื่องอ่านใหม่อีกครั้ง หรือลอง Restart เครื่องคอมพิวเตอร์ใหม่อีกครั้ง
- หากไม่พบชื่อของเครื่องอ่านใน Device Manager แสดงว่าไดรเวอร์ของคอมพิวเตอร์เครื่องนี้มีปัญหา ให้ดาวน์โหลดโปรแกรมสำหรับการติดตั้งจากเว็บไซต์ www.rd-comp.com ในหน้าสินค้าของแต่ละรุ่น มาติดตั้งไดรเวอร์อีกครั้ง
5. ลองตรวจสอบการทำงานของเครื่องอ่านด้วยโปรแกรม PCSCDiag
- ดาวนโหลดโปรแกรมจาก ที่นี่
- เรียกใช้งานโปรแกรม PCSCDiag.exe รอจนโปรแกรมเริ่มทำงาน
- 5.3 ให้คลิกที่ Connected Readers
- 5.4 คลิกเลือกเครื่องอ่านตามชื่อรุ่น เช่น Identive CLOUD 2700 R Smart Card Reader
- เสียบบัตรประชาชนเข้ากับเครื่องอ่าน จะมีข้อมูลของบัตร (Card Details) ปรากฏขึ้นตามกรอบเส้นประในรูปข้างล่าง และเมื่อดึงบัตรออก ข้อมูลบัตรจะหายไป แสดงว่าเครื่องอ่านบัตรทำงานได้ถูกต้องแล้ว (ข้อมูลของแต่ละบัตรอาจแตกต่างกันได้)
- หากไม่มีชื่อเครื่องอ่านใน Connected Readers ให้ตรวจสอบการลงไดรเวอร์ใหม่อีกครั้ง
- หากเสียบบัตรแล้วไม่มีข้อมูลของบัตรแสดงในส่วนของ Card Details แสดงว่าบัตรประชาชนนั้นอาจเสีย หรือสกปรก ให้แก้ไขที่บัตร
ตอบ : ให้ลองแก้ไขปัญหาตามขั้นตอนต่อไปนี้
- ให้ลองเคาะเศษผงหรือเศษกระดาษที่อาจค้างอยู่ในช่องเสียบบัตรออก โดยเฉพาะอย่างยิ่งในเครื่องอ่านแบบเสียบบัตรแนวตั้ง
- ลองถอดเสียบเครื่องอ่านใหม่ ลองย้ายพอร์ต หรือหากใช้งานผ่าน USB Hub ให้ย้ายไปเสียบช่องที่ไม่ผ่าน USB Hub แทน
- ตรวจสอบการเสียบบัตรว่าถูกด้าน และเสียบสุดหรือไม่
- หน้าสัมผัสของบัตรอาจสกปรกหรือมีคราบ ให้ใช้ยางลบดินสอทำความสะอาดหน้าสัมผัสของบัตรดู
- ลองทดสอบกับบัตรสมาร์ทคาร์ดใบใหม่
- ลองตรวจสอบด้วยโปรแกรม Device Manager และ PCSCDiag ตามคำถามก่อนหน้านี้
- ลองรีเซ็ตหรือรีสตาร์ตเครื่องคอมพิวเตอร์ แล้วลองใหม่อีกครั้ง
- ลองย้ายเครื่องอ่านไปใช้งานกับคอมพิวเตอร์เครื่องอื่นว่าใช้ได้หรือไม่
ตอบ : สำหรับ Windows 7 ขึ้นไป ใน Device Manager เมื่อมีการเสียบบัตรประชาชนไทย อาจพบเครื่องหมายตกใจสีเหลืองที่อุปกรณ์ที่ชื่อ Smart Card (อุปกรณ์ที่มีลูกศรชี้ในรูปข้างบน) สังเกตที่ชื่อ จะเป็น Smart Card เฉย ๆ ไม่มีคำว่า Reader ต่อท้าย ซึ่งเป็นคนละตัวกับ Smart Card Reader (อุปกรณ์ที่มีเครื่องหมายถูกในรูป) ที่หมายถึงเครื่องอ่าน
Smart Card ที่มีปัญหานั้น หมายถึงบัตรสมาร์ทคาร์ด (หรือบัตรประชาชนไทยที่เสียบอยู่นั่นเอง) เหตุที่ขึ้นเครื่องหมายตกใจ เป็นเพราะ Windows ไม่สามารถหาไดรเวอร์ของบัตรประชาชนไทยมาติดตั้งได้ ปัญหานี้จึงเป็นปัญหาของตัวบัตร ไม่ใช่ปัญหาของเครื่องอ่าน
อย่างไรก็ตาม เนื่องจากการอ่านบัตรประชาชนไทย ไม่จำเป็นต้องใช้ไดรเวอร์ของบัตร ดังนั้นแม้จะมีเครื่องหมายตกใจที่ Smart Card ก็ไม่เป็นปัญหา สามารถใช้งานต่อไปได้ตามปกติ (ไม่ต้องทำอะไรทั้งสิ้น)
สำหรับผู้ที่กังวลในเรื่องนี้ เราสามารถสั่งปิดการแจ้งเตือนนี้ได้โดย (ควรดำเนินการโดยผู้ที่ชำนาญ เพราะหากทำผิดพลาดอาจทำให้ระบบ Windows ใช้งานไม่ได้เลย)
- ที่ Start Menu ให้คลิกที่ Run…
- ป้อน Regedit
- เข้าไปที่ Computer > HK_LOCAL_MACHINE > SOFTWARE > Policies > Microsoft > Windows > ScPnP
- ดูว่า มี บรรทัดของ EnableScPnP อยู่หรือไม่ หากไม่มี ให้สร้างขึ้นมา โดยคลิกขวาที่ ScPnP > New > DWORD (32-bit) Value แล้วตั้งชื่อเป็น EnableScPnP
- ดับเบิลคลิกที่ EnableScPnP แล้วตั้งค่าให้เป็น 0
- ปิดโปรแกรม Regedit
- Restart เครื่องคอมพิวเตอร์ใหม่ 1 ครั้ง
- หากต้องการตั้งกลับเป็นอย่างเดิม ให้ตั้งค่า EnableScPnP เป็น 1
หรืออาจใช้โปรแกรม SmartCardDrvOff ช่วย
- ดาวนโหลดโปรแกรมจากที่นี่ SmartCardDrvOff
- คลิกขวาที่โปรแกรม SmartCardDrvOff.exe เลือก Run as administrator
- คลิกที่ Add Registry Setting
- Restart เครื่องคอมพิวเตอร์ใหม่ 1 ครั้ง
FAQ : RFID Reader & NFC Reader



ตอบ : ปัจจุบันบัตรประจำตัวประชาชนของไทยยังเป็นบัตรชนิดมีหน้าสัมผัส (Contact Card) ซึ่งต้องใช้งานโดยการเสียบเข้ากับเครื่องอ่านแบบมีหน้าสัมผัสเท่านั้น ดังนั้นจึงไม่สามารถใช้งานบัตรประชาชนกับเครื่องอ่าน แบบแตะ ได้ แต่คาดว่าทางราชการไทยจะมีการปรับเปลี่ยนบัตรมาเป็นชนิดไร้หน้าสัมผัส (Contactless) ในอนาคตอันใกล้นี้ ดังนั้นเพื่อเป็นการลงทุนที่คุ้มค่า เราจึงควรซื้อเครื่องอ่านแบบที่อ่านบัตรได้ทั้ง 2ระบบ (Dual Interface) มาใช้งาน ซึ่งจะทำให้สามารถใช้งานกับบัตรประชาชนแบบเสียบได้ในวันนี้ และจะรองรับการใช้งานกับบัตรประชาชนแบบแตะได้ในอนาคต
ตอบ : เฉพาะรุ่นที่ระบุว่าใช้งานกับ NFC ได้เท่านั้นจึงจะเขียนอ่านได้ทั้งหมด (Type 1-4) อย่างไรก็ตามเครื่องอ่านบางรุ่นที่ไม่ได้รองรับ NFC ก็อาจจะสามารถเขียนอ่านแท็กของ NFC บาง Type ได้ (เช่น Type 2)
ตอบ : แท็ก NFC ตามมาตรฐานจะมีอยู่ด้วยกัน 4 แบบ คือ Type 1 ถึง Type 4 แต่ก็ยังมีแบบเฉพาะของผู้ผลิตบางรายที่สามารถนำมาใช้งานเป็นแท็ก NFC ได้ แต่อาจใช้งานไม่ได้ในบางกรณี
แท็กแบบต่าง ๆ มีดังนี้
- NFC Forum Type 1 Tag : Innovision Topaz, Broadcom BCM20203
- NFC Forum Type 2 Tag : NXP MIFARE Ultralight, Ultralight C, NTAG
- NFC Forum Type 3 Tag : Sony FeliCa
- NFC Forum Type 4 Tag : NXP DESFire, SmartMX-JCOP
แบบเฉพาะที่ไม่ใช่มาตรฐาน NFC แต่อาจนำมาใช้ร่วมได้ เช่น NXP Type MIFARE Classic Tag : NXP MIFARE Classic 1k, MIFARE Classic 4K, Classic Mini
ตอบ : ต้องใช้เครื่องอ่านที่รองรับบัตรชนิดนั้น
- หากเป็นบัตรแบบ MIFARE ก็ต้องใช้เครื่องอ่านที่รองรับ MIFARE ได้ (สังเกตที่ความถี่ของเครื่องอ่านจะต้องเป็น 13.56 MHz)
- หากเป็นบัตรแบบความถี่ต่ำ 125 kHz ก็ต้องใช้เครื่องอ่านที่รองรับความถี่ 125 kHz ได้
ตอบ : CCID เป็นไดรเวอร์มาตรฐานสำหรับเครื่องอ่านบัตรสมาร์ทคาร์ด เริ่มต้นพัฒนาโดยไมโครซอฟต์ วัตถุประสงค์เพื่อช่วยให้สามารถใช้งานเครื่องอ่านบัตรสมาร์ทคาร์ดได้สะดวกขึ้น โดยไมโครซอฟต์ได้ติดตั้งไดรเวอร์ CCID นี้ให้กับ Windows ตั้งแต่ Windows XP SP3 เรื่อยมาจนถึงปัจจุบัน ทำให้ผู้ใช้เสียบเครื่องอ่านเข้ากับเครื่องคอมพิวเตอร์ที่มีไดรเวอร์ CCID แล้วจะสามารถใช้งานเครื่องอ่านได้ทันทีโดยไม่จำเป็นต้องติดตั้งไดรเวอร์ใดๆ อีกต่อไป
ตอบ : เนื่องจากเครื่องอ่านเหล่านี้ รองรับการทำงานแบบ Keyboard Emunlation ทำให้สามารถใช้งานกับเครื่องคอมพิวเตอร์ที่เป็น Windows XP ขึ้นไป และระบบ Android ได้ทันที โดยไม่ต้องลงไดรเวอร์ จึงไม่จำเป็นต้องมีแผ่น CD-ROM
สำหรับเครื่องอ่านบางรุ่นที่สามารถตั้งค่าการทำงานได้ด้วยซอฟต์แวร์ เพื่อกำหนดรูปแบบของเอาต์พุต สามารถดาวน์โหลดโปรแกรมได้จากหน้าเว็บของสินค้ารุ่นนั้นๆ
ตอบ : สำหรับเครื่องที่เป็น Windows 7 และ 8 บางเครื่อง ครั้งแรกที่เสียบเครื่องอ่านต้องรอให้ Windows ตรวจหาเครื่องอ่านให้พบและติดตั้งไดรเวอร์แบบ HID ให้เสร็จก่อนจึงจะใช้งานได้ ให้รอเวลาประมาณ 1-2 นาที จะใช้ได้เอง หลังจากนั้นครั้งต่อไปที่นำเครื่องอ่านมาเสียบจะใช้ได้เลย ไม่ต้องรออีก
ตอบ : แสดงว่าขณะแตะบัตร แป้นพิมพ์ถูกสลับเป็นภาษาไทยอยู่ ให้ปรับเป็นภาษาอังกฤษก่อน ค่อยแตะบัตร
ตอบ : เครื่องอ่านบัตรจะมีอยู่ด้วยกัน 2 กลุ่ม คือ
- กลุ่มที่ใช้งานกับบัตรแบบความถี่ต่ำ (LF) ที่ความถี่ 125KHz สังเกตที่ชื่อรุ่นจะมีตัวอักษร D อยู่ด้วย ได้แก่รุ่น R10DP, R70DP และ R65D
- กลุ่มที่ใช้งานกับบัตรความถี่สูง (HF) ที่ความถี่ 13.56MHz สังเกตที่ชื่อรุ่นจะมีตัวอักษร C อยู่ด้วย ได้แก่รุ่น R20CP, R80CP และ R65C รวมทั้ง Dragon-HID
สำหรับการดูว่าบัตรเป็นแบบไหน
- หากเป็นบัตรเปล่าสีขาวทั้งแบบบางและแบบหนาที่มีการพิมพ์ตัวเลขบนหน้าบัตรเป็นเลข 18 ตัว เช่น 0008711070 132,60318 จะเป็นบัตรแบบความถี่ต่ำ (125KHz) ใช้กับเครื่องอ่านรุ่น R10DP, R70DP และ R65D ได้
- หากเป็นบัตรเปล่าสีขาว ที่ไม่มีตัวเลขพิมพ์อยู่เลย มักจะเป็นบัตรความถี่สูง 13.56MHz หรือบัตร MIFARE ที่ใช้กับเครื่องอ่านรุ่นR20CP, R80CP, R65C และ Dragon-HID ได้
- หากเป็นบัตรที่มีคำว่า HID อยู่บนบัตร แสดงว่าเป็นบัตรแบบ HID จะไม่สามารถนำมาใช้กับเครื่องอ่านแบบนี้ได้
- สำหรับบัตร 7 Card, บัตรสมาร์ทเพิร์ส, บัตรรถไฟฟ้า MRT, บัตร Rabbit, บัตรเครดิต VISA payWave, K-Wave จะเป็นบัตรในตระกูล MIFAREใช้ได้กับเครื่องอ่านรุ่นความถี่สูง R20CP, R80CP, R65C และ Dragon-HID เท่านั้น
ตอบ : สามารถใช้งานได้ แต่ในทางปฏิบัติจะขึ้นอยู่กับ ROM ของอุปกรณ์ของแต่ละยี่ห้อที่ทำมาไม่เหมือนกัน และอุปกรณ์ Android ที่ใช้ต้องรองรับ OTG ด้วย
วิธีการใช้ให้เสียบเครื่องอ่านบัตร RFID กับอุปกรณ์ Android (ผ่านสาย OTG ยกเว้นรุ่น R65C และ R65D ที่จะเสียบได้โดยตรง)
ปัญหาที่อาจพบ
– ปัญหาเสียบเครื่องอ่าน RFID แล้ว ไม่สามารถใช้งานแป้นพิมพ์แบบสัมผัสบนหน้าจอได้
แก้ไขโดย เข้าไปที่ Choose input method จาก Notification Bar แล้วสั่งปิด Physical keyboard หรือ Hardware keyboard หรือ แป้นพิมพ์จริง เป็น Off (เครื่องบางรุ่นจะไม่มีคำสั่งนี้)
-ปัญหาแตะบัตรแล้วได้ตัวอักษรไทย แทนที่จะได้เป็นตัวเลข
แก้ไขโดยเปลี่ยนแป้นพิมพ์ที่ใช้งาน เช่นใช้ Arch Thai Keyboard แทน (โหลดได้จาก Google Play)
